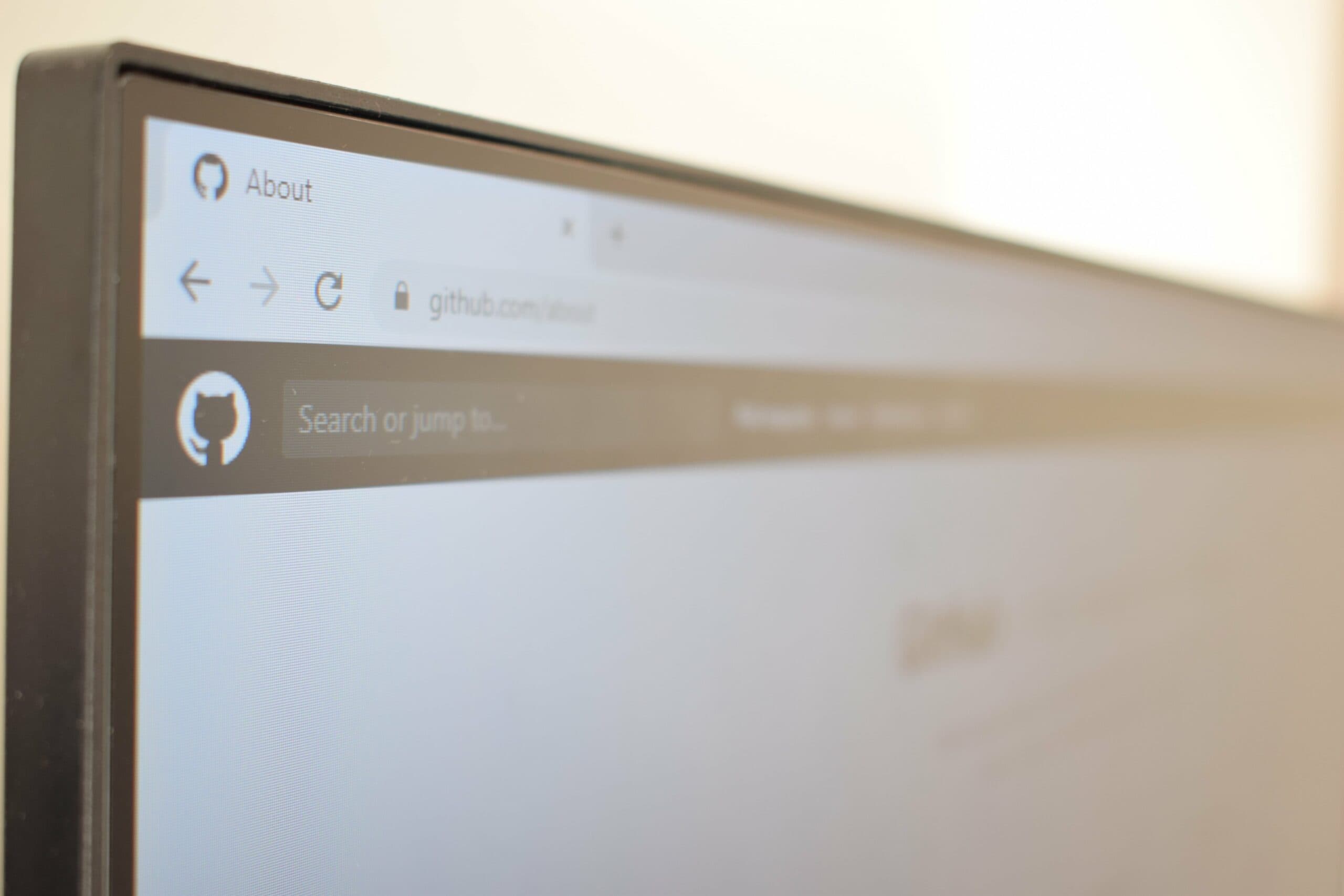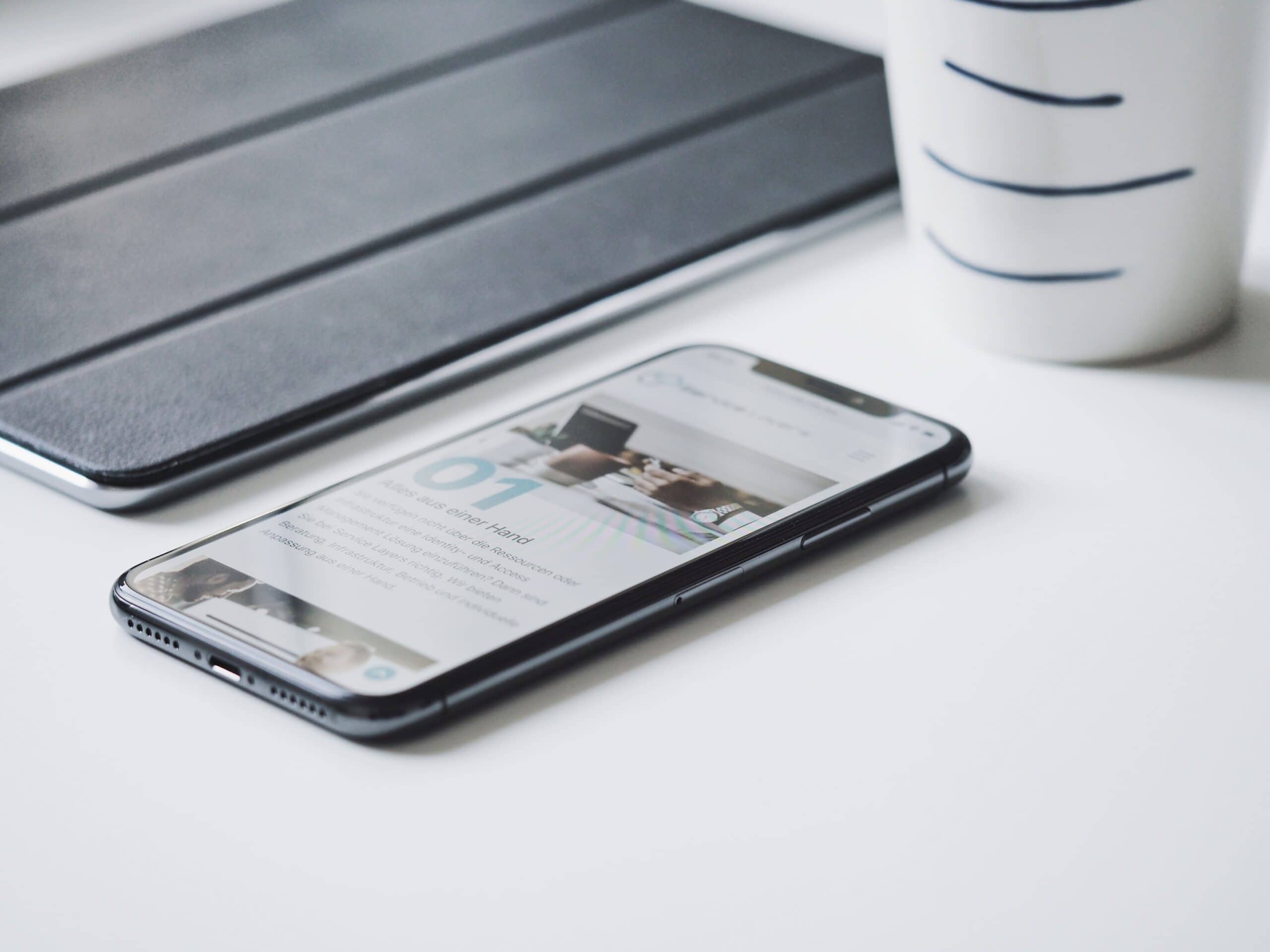However, if you're reading this post, it's likely that your site isn't behaving as it should and you're experiencing issues with the changes not appearing correctly.
Why is my site not showing changes?
If you've made changes to your WordPress site and can't see them reflected on the page, the most likely reason is a caching issue.
Caching saves an earlier version of your site and displays it instead of the most recent version.
To fix this, you need to clear the various types of caches that might be affecting your site:
- Browser caching
- Page caching
- CDN caching
Once you purge the cache, the most recent version of your site should be visible.
In some cases, the issue might be related to permissions. If you're running a dynamic site that requires users to log in to see certain content, you might not have permission to view the updated content.
This is unlikely to be the issue on simple blogs or portfolios, but it could be the culprit on dynamic sites.
Regardless of the cause, clearing the caches should resolve the issue and allow you to view the most recent version of your WordPress site.

How to clear my browser cache?
● Google Chrome
- Open Chrome and click on the three-dot icon in the top right corner
- Select "More tools" from the drop-down menu
- Select "Clear browsing data"
- A new window will open up
- Select "Cached images and files"
- Click on the "Clear data" button Mozilla
● Firefox
- Open Firefox and click on the three-line icon in the top right corner
- Select "Options" from the drop-down menu
- Select the "Privacy & Security" tab in the left sidebar
- Scroll down to the "Cookies and Site Data" section
- Click on the "Clear Data" button
- Check the box next to "Cached Web Content"
- Click on the "Clear" button
● Safari
- Open the Safari browser
- Click on the "Safari" menu in the top left corner of your browser window
- Select "Preferences"
- Select the "Advanced" tab
- Check the box next to "Show Develop menu in menu bar"
- Close the preferences window
- Select "Develop" from the menu bar
- Select "Empty Caches"
- Close the browser window
How to clear my page cache?
● WP Super Cache
You can click the Delete Cache option on the WordPress toolbar or in the plugin’s settings:
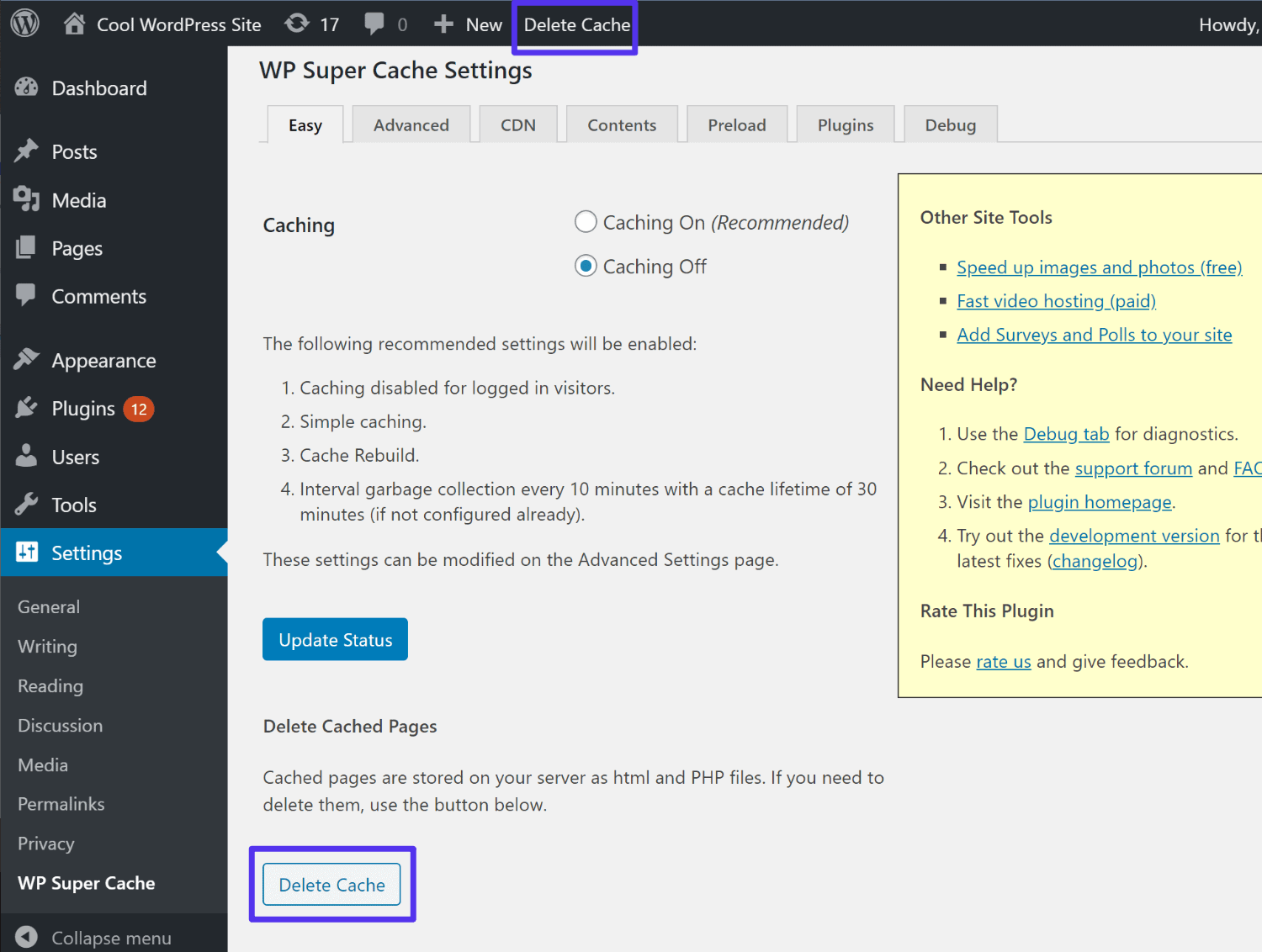
● WP Fastest Cache
To delete the entire cache, you can click the Delete Cache option on the WordPress toolbar.
You can also only clear the cache for the piece of content that you’re experiencing issues with:
- Open the post/page/custom post type list
- Hover over the piece of content that’s not showing changes
- Click the Clear Cache link
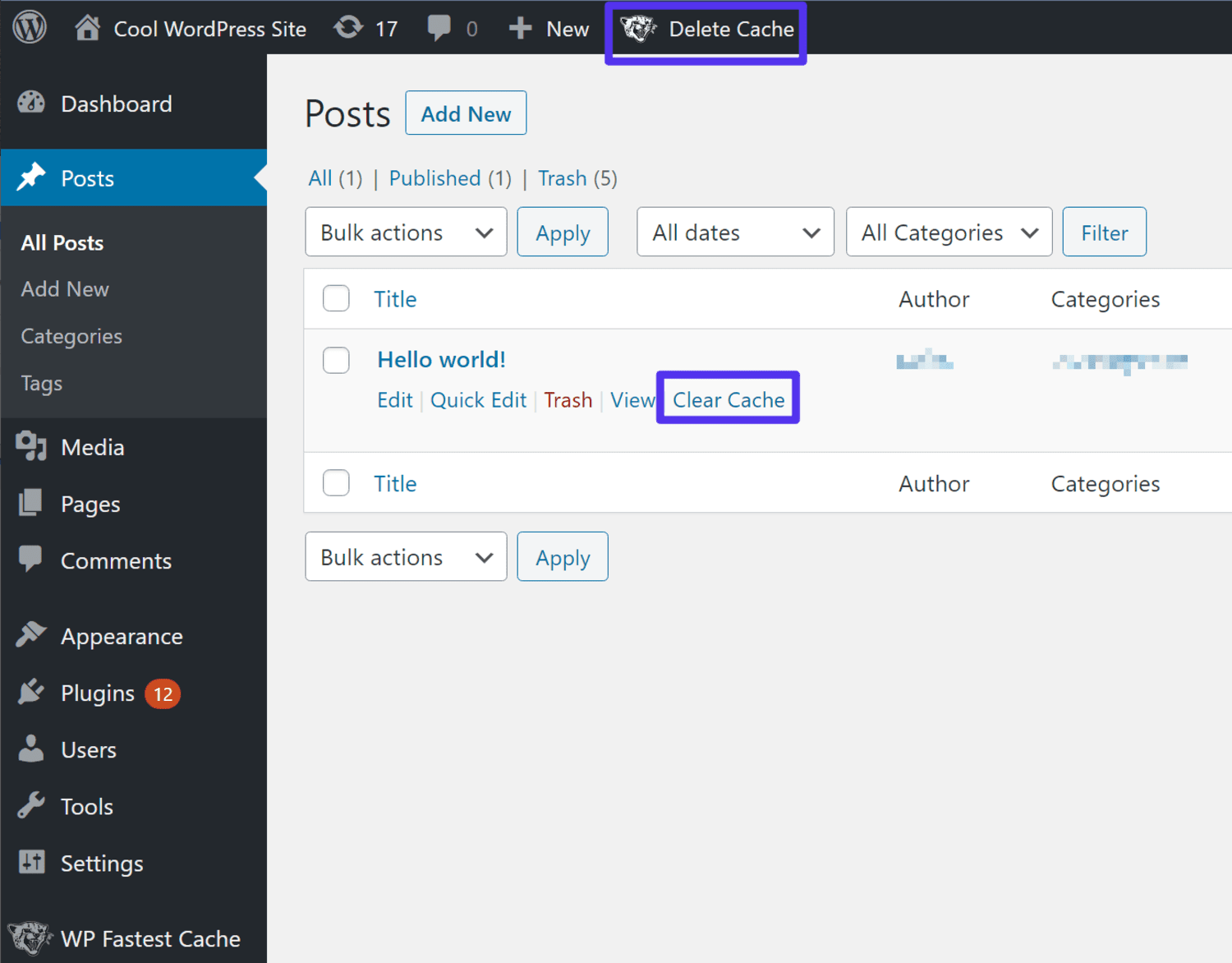
● WP Rocket
To clear your entire site’s cache, hover over the WP Rocket option in the WordPress toolbar and select Clear cache:
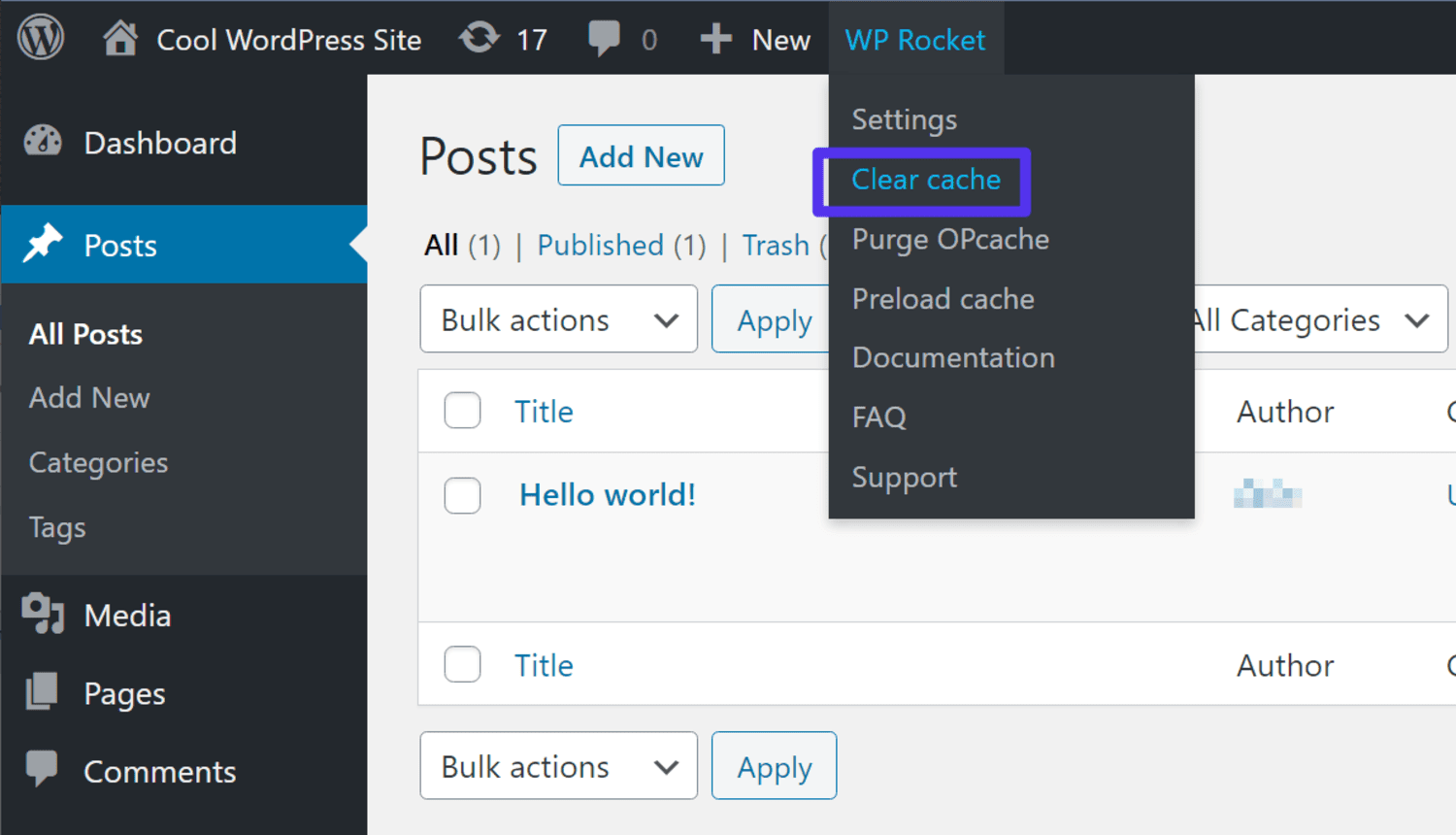
Summary
If you're having trouble seeing changes on your WordPress site, it's likely related to caching issues.
You can clear the browser, and page cache in that order to ensure that you and your visitors are seeing the most recent version of your site.
However, it's also possible that you don't have permission to view certain content, so make sure to check if you have the correct privileges.
If you're still having trouble, leave us a message and we'll be happy to help!